Windows 10
-
[PR]
×
[PR]上記の広告は3ヶ月以上新規記事投稿のないブログに表示されています。新しい記事を書く事で広告が消えます。
-
記事タイトル【Windows 10新機能】Windows 7/8と区別したWindows 10新機能一括まとめ
元記事のソース:
http://www.winxdvd.com/upgrade-windows-10/powerful-windows-10-new-features.htm
Windows 10新機能満載!皆さんは期待している?

不振が続くWindows 8/8.1からの巻き返しを図るMicrosoftは昨年9月からWindows 10を披露し世界中の人々の注目を集めた。パーソナルコンピューティングを実現するために音声アシスタント「Cortana(コルタナ)」を採用し、「お 絵かき」にも対応する新ブラウザ「Microsoft Edge」、Aero Snap、仮想デスクトップ、生体認証機能「Windows Hello」などWindows 10新機能がたくさん搭載した。Android・iOSに大きくリードを許しモバイルOS市場で出遅れたMicrosoftが起死回生の大挽回を実現する ための大いなる野望もみえた。果たしてそういうWin10新機能は実用だろうか。Windows 7/8と区別したWindows 10新機能一括まとめて見てみましょう。Windows 10 は確実に他のバージョンの Windows を凌駕するだろう。ーーWindows Insider
Windows 10新機能:今までのOSと区別して、特別なWindows 10
Windows 10新機能 NO.1:スタートメニューが復活

Windows 8で機能が削除され、従来のWindowsユーザーから惜しまれる声が多かったスタートメニューが、Windows 10 で復活しました。 しかし、ただ元に戻ったわけではない。[すべてのアプリ]を一覧できるWindows 7までの伝統的なメニューと、タッチ操作を重視したWindows 8/8.1で導入された先進的な「スタート画面」を一体化した、新世代のWindows 10 スタートメニューとなっているのが特徴である。 アプリの起動はもちろん、タイルから各アプリの最新情報を確認できる。その上、メニューを自分好みにカスタマイズすることも可能!
Windows 10 スタートメニューの各部の機能は以下の通り: ① アプリ ②すべてのアプリ ③スタート画面 ④ スタートメニューの最大化 ⑤ 電源オプション ⑥ ユーザーアカウントWindows 10新機能 NO.2:デスクトップモードとModernモードの融合
何しろWindows 8に苦しむ我々はデザインも機能も一新されたWindows OSを一刻も早く体験したい! 明らかに明らかに、Windows10のインターフェイスは8以前のインターフェイスとは似ているが、多少には違う所もある。スタートメニューの左サイド には、「ドキュメント」、「ピクチャ」、「電卓」などみんながよく使っているアイコンが見える一方、右サイドには、Metroのために開発した専用エリア が設定される。もちろん、ここでライブタイルのサイズは以前のMetro UIと同じく4種類(Small、Medium、Wide、Large)のサイズが用意され、コンテンツが定期的に更新されるかも設置できる。この点から 見れば、マイクロソフト社はMetro UIに対して相変わらず期待を抱いく態度を示して、デスクトップを中心にPCを使うユーザーもMetro UIを使い始めることを望んでいる。だからそんな不評だったMetro UIはWindows10でも無くなっていない。
Windows10アップグレード方法:無料でWindows7/8からWindows10へアップグレード可能
オススメの無料セキュリティソフト~Windows10 万能メディアプレーヤー
5KPlayer-無料で動画・音楽・DVD・インターネットラジオの再生はもちろん。それ以上に YouTube動画はのみならず、ニコニコ動画、FC2動画といった動画共有サイトの動画URLをコピペするだけで簡単にダウンロードできちゃう。動画共有サイトの数はなんと300以上!!

Windows 10新機能 NO.3:新ブラウザ「 Microsoft Edge」が登場!「Web Note」でWebページにメモを書き込める!
Microsoft Edge はインターネットエクスプローラーに替り、PCやタブレットなどさまざまなWindows 10デバイスに標準搭載される新規ウェブブラウザ。指やペンでの手描きを含む書きこみ・注釈対応のクリッピングや共有、Windows 10 標準のパーソナルアシスタント Cortana の統合、ユーザーに合わせたアプリやコンテンツ発見を助ける新規タブページなどの新機能を備え、拡張機能へ対応、ウェブを見るだけのブラウザから、ウェブ で得た情報を使って「する」ことまで助けるブラウザを謳う。
>>Windows 10とWindows 7の違いは?|Windows 7からWindows 10へ乗り換えるべきか?
>>Windows 10とWindows 8の違い|結局Windows 10とWindows 8どっちがいいの?Windows 10新機能 NO.4:タスクビュー&仮想デスクトップ

「仮想デスクトップ」は、複数の作業を並行して進めたいときに活用すると便利な機能です。たとえば、Wordの資料を見ながらPowerPointで資料を作る オンラインバンキングの明細を見ながらExcelで収支をチェックする といった作業を同時に行う必要がある場合、デスクトップが1つでは、1つの画面に目的が異なる4つのアプリが混在することになります。これでは作業が混乱する原因になりかねません。一方、仮想デスクトップを使えば デスクトップ1:WordとPowerPointを表示 デスクトップ2:ブラウザーとExcelを表示 というように、複数のデスクトップに対して作業(タスク)ごとにアプリを振り分けられます。デスクトップを切り替えながら並行して作業できるので、より効率的に進められるようになります。Windows 10新機能 NO.5:生体認証機能「Windows Hello」が搭載
Windows HelloとはWindows 10では顔認証や虹彩認証、指紋認証などを使ってパスワード不要でログインできるWin10新機能である。なお生体情報の偽装を防ぐために、生体認証の利用には専用のハードウェアが必要である。
Windows 10新機能 NO.6:声認識アシスタントの「Cortana」を採用
声認識アシスタントの「Cortana」はWindows10に一番注目される新機能。会話やさまざまなデータを元にユーザーについて学び、 パーソナルな対応ができることが売りの音声会話型デジタルアシスタント。また全体的な設計から見れば、Windows版びCortanaはwindows phoneバージョンとは似ていて、メモ帳やメモなどのアプリケーションへアクセスする可能。一見してCortanaの機能はまだ完璧ではなく、 Siri・Google Now・Cortanaの音声認識テストではCortanaの質問に対する回答率も最下位だが、開発途中のバージョンであるため、製品版ではどれほど改良 されるのかが気になるところ。
Windows 10新機能 NO.7:「Windows Spotlight」
Windows Spotlight」という新機能では、ロックスクリーンが動的になり、カスタマイズされた情報と、しゃれた壁紙画像が背景として定期的に変更される。こ の背景の要素は操作することができ、ユーザーがまだ試していないかもしれないWindowsサービスのリマインダーとして機能する。例えば、 Windows Spotlightは、「Surface」のスタイラスペンなど、ユーザーが使ったことのないアプリや機能を特定し、「Fresh Paint」といったアプリを試してみるように、ロックスクリーン上に、ある種の広告を表示する。
>>Windows10対Mac OS X 10.10徹底比較|Windows10と Mac OS X 10.10どっちがいい?
Windows 10発売をお楽しみに!
日本時間の6月1日までに、Windows 7/8.1にWindows 10へのアップグレード予約機能が実装され、予約をできるようになっている。Windows 10がリリースされたときに無償でアップグレードできる。パーソナルコンピューティングを実現するために音声アシスタント「Cortana(コルタナ)」 を採用し、「お絵かき」にも対応する新ブラウザ「Microsoft Edge」、Aero Snap、仮想デスクトップ、生体認証機能「Windows Hello」など、新機能満載のWindows 10無償アップグレードをお楽しみに!
>>【解決済み】Windows 10無料アップグレードについて~~皆さんはWindows 10にアップグレードしますか
Windows10でYouTube、ニコニコ、FC2、GyaO、パンドラTV、dailymotion動画無料ダウンロード!
YouTube、ニコニコ、FC2、GyaO、パンドラTV、dailymotionなど世界中の人気動画サイトから完全に無料で動画をダウンロードできるWinX YouTube Downloader.

オンライン動画ダウンロード方法:URLをコピペするだけの簡単作業!
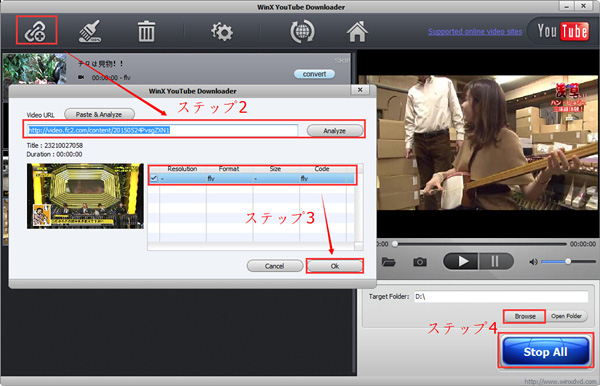
ステップ1.
お好みのYouTube、ニコニコ、FC2、GyaO、パンドラTV、dailymotion動画のURLをコピーする。(コピーはURLを選択して右クリックメニューから選択するか、「Ctrl + C」)ステップ2.
WinX YouTube Downloaderを起動し、画像のような箇所の「リンク+」ボタンをクリックして、先コピーしたURLを画像のようなボックスクレームに貼り付けて、「Analyze」をクリック。それとも「Paste&Analyze」を押すと、先コピーしたURLが自動的に貼り付けられて、Analyzeが始まる。正確なURLが必要であることをご注意ください。ステップ3.
コピーしたURLをWinX YouTube Downloaderが認識すると、ダウンロードリストに追加され、右図のようなウインドウが開くので、ご自分のニーズにより適当なファイルを選択してから、「OK」ボンタンをクリックしてください。因みに、WinX YouTube DownloaderはFC2ダウンロードアプリとして機能が超優秀!見た目はシンプルだけど、その強力なダウンロード機能が搭載されている点が注目ポイント。FC2動画は勿論、YouTube、ニコニコ、FC2、GyaO!ストア、Hulu(フールー)、ひまわり、ツイキャス、Dailymotion、PandoraTVなどといった300以上の動画共有サイも対応できる!
ステップ4.
「Browse」ボタンをクリップして、保存先を選択して、「Download」ボタンをクリックしたら、動画を落とすプロセスがスタート!もしオンライン動画を保存してテレビで視聴したいならフリーオーサリングソフトWinX DVD Authorがオススメ!このソフトを使って簡単に動画をDVDに書き込んでことだできる。詳しくはこちら>>
PR -
Windows 10ダウンロード&Windows10インストール方法をご紹介!初心者でもわかる!
元記事のソース:http://www.winxdvd.com/upgrade-windows-10/powerful-windows10-download-install.htm
Windows 10にアップグレードしたい方へ~一刻も早くWindows10を体験したい
次期Windows OS「Windows 10」はPC・スマートフォン・ゲーム機などの異なるプラットフォームを一つにまとめると開発されたものである。Cortana、新しいブラウザ Spartan、Aero Snap、仮想デスクトップ、生体認証機能など新機能の追加、UIの一変、1年間の無料アップグレードなど、ほとんどのウィンドウズユーザーも Windows 10にアップグレードするのだろう。どこからWindows 10ダウンロードできるか。Windows 10インストール手順はどうなっているのか。ここではWindows 10ダウンロード&インストール方法を詳しく紹介する。しかしいまWindows 10発売されていないから、まずWindows 10 Technical Preview版のダウンロードとインストール方法のご紹 介!Windows 10正式版出たら、すぐ更新する。
Windows 10ダウンロード&インストールする前に…
今回の記事は実機へのインストールだが、あくまでもテスト用の環境を用いて作業を行っている。また、データの消失等、万が一の場合も考えられ るので、必ずテスト用の環境で行ってください。また、正式版はまだアナウンスされていないため、 Windows 10 Technical Preview版をダウンロードして、Windows 10インストールできないことや、不具合等が発生する 可能性もある。自己責任で行ってください。
Windows 10ダウンロード手順
★ご注意: Windows 10正式版はリリースされていないから、ここでのWindows 10ダウンロードやインストールは全部最新β版(Windows 10 Preview)である。
1.Windows Insider Program にご登録ください。
2. システム要件をお読みください。
基本的に、Windows 8.1 を実行できる PC であれば、Windows 10インストールを行うことはできる。対応状況がわからなくても心配はいらない。Windows がシステムをチェックして、Windows 10プレビュー版をインストールできるかどうかを確かめてくれる。 【◆CPU: 1 GHz 以上 ◆メモリ: 1 GB (32 ビット) または 2 GB (64 ビット) ◆ハード ディスクの空き容量: 16 GB ◆グラフィックス カード: Microsoft DirectX 9 グラフィックス デバイス (WDDM ドライバー付き) ◆Microsoft アカウントとインターネット アクセス】
3.Windows 10 PreviewのISO ファイルという特別なファイルをダウンロードしてください。このファイルを使ってプレビュー版をインストールできる。下記は日本語版Windows 10 Technical Previewである。
エディション ダウンロードのリンク SHA-1 ハッシュ値 Windows 10 Technical Preview (x64)
ダウンロード (3.86 GB)
5EE2BC2CA9986E24E513C3C7987962789B44EA66
Windows 10 Technical Preview (x86)
ダウンロード (2.82 GB)
B80B9A0D142A53DF57729B286AB3F68340FAC492
4.日本語版Windows 10ダウンロードが完了したら、USB フラッシュ ドライブや DVD などのインストール メディアに ISO ファイルを転送する。
5.インストール メディアの setup.exe をダブルタップまたはダブルクリックし、表示される手順に従う。
プロダクト キー: 6P99N-YF42M-TPGBG-9VMJP-YKHCF
【究極の道具】Windows 10でコピーガード DVDをリッピングしたい!
もしTSUTAYAやゲオからレンタルしたDVDを最新のiPhone6/Plus、NUXES6/9、SONY Xperia Z3に取り込み、コピーガードを解除してより豊富な編集機能を求めたいなら、このソフトの機能拡張版WinX DVD Ripper Platinumにアップグレードしたほうがいい!

日本語版Windows 10インストール方法
★ご注意: 今回はWindows 10 Technical PreviewのISOファイルをマウントして作業するため、DVD等へ焼く必要はない。ただし現在実行中のWindows 10 Technical Previewへ上書きする形となるため、必ずファイルはバックアップしておいてください。
日本語版Windows 10ダウンロードした、Windows 10インストール手順を詳しく紹介する。操作環境によって、Windows 10インストールできないこともあるから、ご注意ください。
1.ダウンロードが完了したら、保存したISOファイルを開く。(初期設定なら自動でマウントされる)
2.マウントしたISOファイル(DVD Drive)を開き、「setup.exe」を起動する。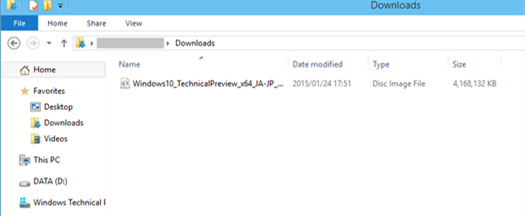
3.すると、「Windows 10 Technical Preview Setup」が起動し、次のような画面が現れます。ライセンスに同意したら「同意する(A)」を選択し、次へ。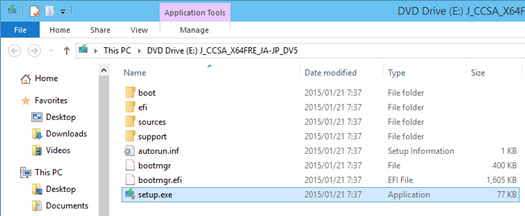
4.しばらく待ってください。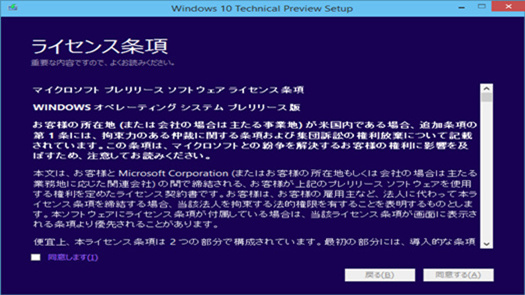
5.お待ちください。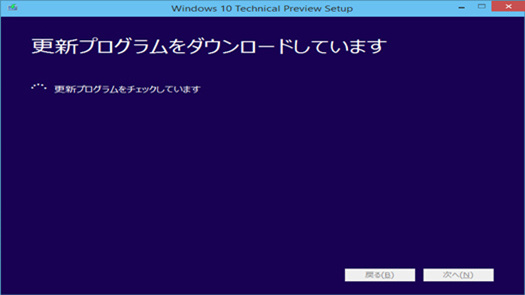
6.次のような画面が現れた。この段階でできることはないので注意書き右側の「OK」を選択し、次に進む。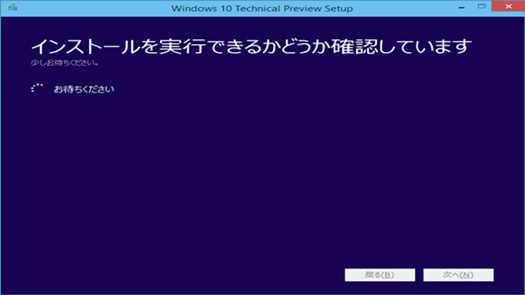
7.すると「インストールする準備ができました」と表示される。ここで「インストール(I)」を選択してインストールを開始。※以降は操作できなくなるので、すべてのファイル・アプリケーションを保存して閉じておく必要がある。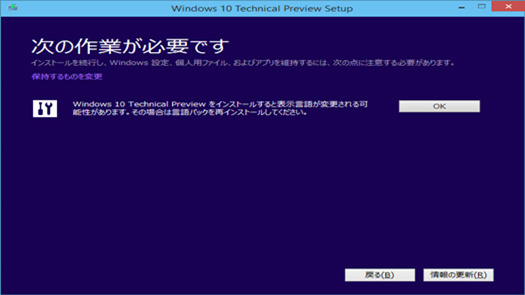
8.Windows 10インストール中は次の画像のようが画面が表示され、キャンセルしない限り操作できなくなる。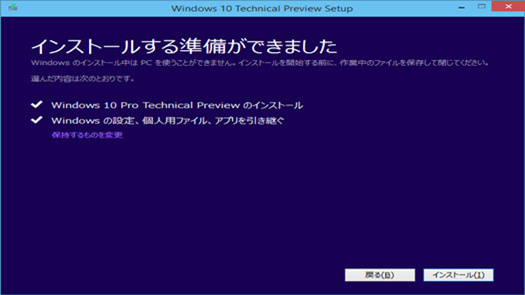
9.Windows 10インストールした後、自動で再起動する。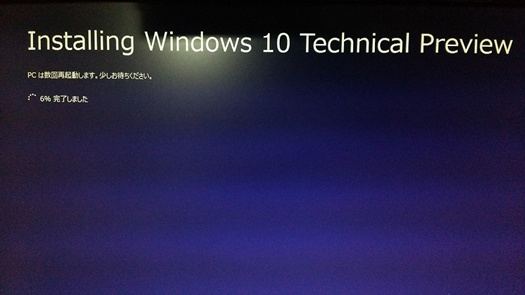
10.再起動後、「その他の処理を実行しています」等の画面が現れる。そして、画像のように、「ようこそ、こんにちは」が現れたら初回の設定を行う。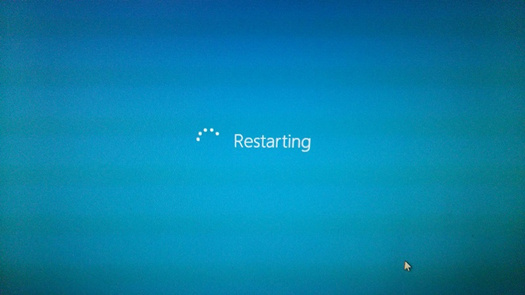
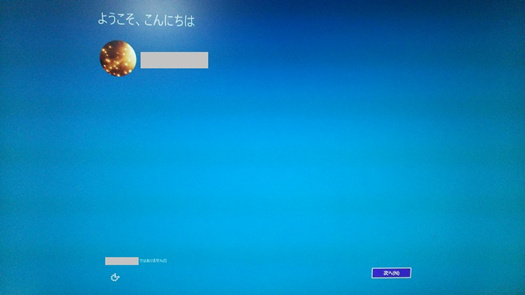
すべて完了すれば、デスクトップが表示され、Windows 10インストール作業完了。Windows 10にアップグレードできた!
★ご注意: Technical Preview の使用期間は 2015 年 10 月 1 日に終了します。正式版のWindows 10発売をお待ちください。
Windows10でDVDをコピーしてDVDを複製する方法~ダビング
オススメの最適なWindows 10 DVDコピーソフト:WinX DVD Copy Pro -あらゆるDVDコピープロテクトを解除でき、DVDShrinkで圧縮できない超大サイズISOファイルを圧縮してDVDに書き込む可能。手軽くWindows10でDVDをもう一枚のDVDに複製してDVDをバックアップする。

-
Boot CampでMacにWindows 10をインストールする方法を詳しくご紹介【写真付き】
元記事を読む↓
http://www.winxdvd.com/upgrade-windows-10/powerful-windows10-install-on-mac.htmMacにWindows 10をインストールすることもできるか
次期Windows OS「Windows 10」はPC・スマートフォン・ゲーム機などの異なるプラットフォームを一つにまとめると開発されたものである。パーソナルコンピューティングを実現する ために音声アシスタント「Cortana(コルタナ)」を採用し、「お絵かき」にも対応する新ブラウザ「Microsoft Edge」、Aero Snap、仮想デスクトップ、生体認証機能など新機能の追加など、Windows 10が特別なOSになるに違いない。MacでもWindows 10を体験したいが、できるのか。もちろんWindows 10をMacにインストールして使うことはできるよ。ただしBoot Campというのもは必要である。
Boot Camp(ブートキャンプ)は、アップルにより開発・配布されているソフトウェア。Intel Macにおいて、Microsoft Windowsの利用を可能とする。つまり、Windows 10をMacにインストールしたいなら、まずBoot CampをMacにインストールすれば可能になる。Boot CampでMacにWindows 10をインストールする具体的な手順はどうなっているか。ここからその方法を詳しく紹介する。MacでもWindows 10を使う可能!
Windows10でDVDをコピーしてDVDを複製する方法~ダビング
オススメの最適なWindows 10 DVDコピーソフト:WinX DVD Copy Pro -あらゆるDVDコピープロテクトを解除でき、DVDShrinkで圧縮できない超大サイズISOファイルを圧縮してDVDに書き込む可能。手軽くWindows10でDVDをもう一枚のDVDに複製してDVDをバックアップする。
【前書】Windows 10をMacにインストールする前に…
ダウンロードするには、マイクロソフトのアカウントでログインしないと、ダウンロードできない。 もう一つ、Macからダウンロードできませんので。。。必ず、Windowsからです。 MACしかない人は、誰かに頼んで下さい。また正式 Windows 10が発売されていないため、ここのMacにインストールWindows 10はWindows 10テクニカルプレビュー版で、ご注意くだい。
関連記事:Windows10アップグレード方法:無料でWindows7/8からWindows10へアップグレード可能
Windows10対Mac OS X 10.10徹底比較|Windows10と Mac OS X 10.10どっちがいい?ステップ1. Windows 10を無料ダウンロードする手順
1).Windows Insider Program にご登録ください。
2). システム要件をお読みください。
基本的に、Windows 8.1 を実行できる PC であれば、MacにWindows 10をインストールすることはできる。対応状況がわからなくても心配はいらない。MacにWindows 10をインストールできるかどうかを確かめてくれる。 【◆CPU: 1 GHz 以上 ◆メモリ: 1 GB (32 ビット) または 2 GB (64 ビット) ◆ハード ディスクの空き容量: 16 GB ◆グラフィックス カード: Microsoft DirectX 9 グラフィックス デバイス (WDDM ドライバー付き) ◆Microsoft アカウントとインターネット アクセス】
3).Windows 10 PreviewのISO ファイルという特別なファイルをダウンロードしてください。このファイルを使ってプレビュー版をインストールできる。下記は日本語版Windows 10 Technical Previewである。「MacBook Air」などのハイスペックMacにインストールするのですから、迷わず、64bit版を選択です。
エディション ダウンロードのリンク SHA-1 ハッシュ値 Windows 10 Technical Preview (x64)
ダウンロード (3.86 GB)
5EE2BC2CA9986E24E513C3C7987962789B44EA66
Windows 10 Technical Preview (x86)
ダウンロード (3.05 GB)
B80B9A0D142A53DF57729B286AB3F68340FAC492
4).日本語版Windows 10ダウンロードが完了したら、USB フラッシュ ドライブや DVD などのインストール メディアに ISO ファイルを転送する。
5).インストール メディアの setup.exe をダブルタップまたはダブルクリックし、表示される手順に従う。
プロダクト キー: 6P99N-YF42M-TPGBG-9VMJP-YKHCF
★ご注意:64bit版は、3.98GBも有りますので、ADSLで5MB位の速度ですと、ダウンロードが完了するまで、1時間以上かかる。
ステップ3. Boot CampでMacにWindows 10をインストールする手順
1). インストーラーの作成
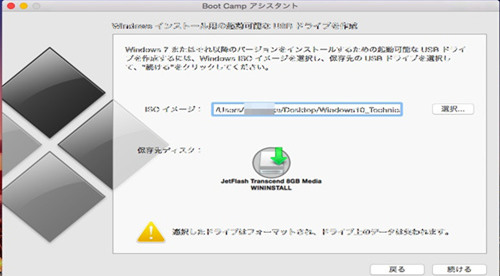
「Boot Campアシスタント」を起動して、MacのデスクトップにあるISOファイルを指定、保存先ディスクを容量8GBのUSBメモリを指定してコピーが終わ ると、ISOファイルとMac用ドライバー(ダウンロードするので時間がかかる)がUSBメモリにコピーされる。 上図の 「Boot Camp」フォルダ内に「Driver」を格納したフォルダがあるので、Windowsが起動後、無線LANのドライバーなど、うまくドライバーが動かな かった場合は、ここで探して、再度、インストールすることができる。
2). パーテーションの作成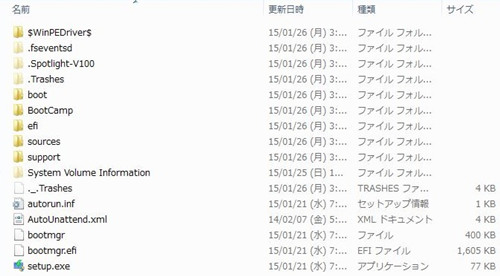
MACのSSDの全容量は、256GBあるので、Windows用のパーティションサイズは60GBほど切ってあげる。 インストール後のc:ドライブの使用容量は15GBほどになっていましたので、今年の秋まで使用するには十分でしょう。 格納する領域をきいてきますので、指定すると、フォーマットされて、インストールが始まります。
MacでWindows 10を使ってみた
画面、左下の「スタートボタン」をクリックするとスタートメニューにメトロIUのタイルメニューも一緒に表示
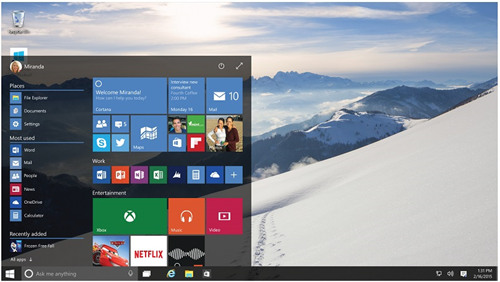
スタートメニューをメニュー右上のマークをクリックして、広げると、こんな画面になる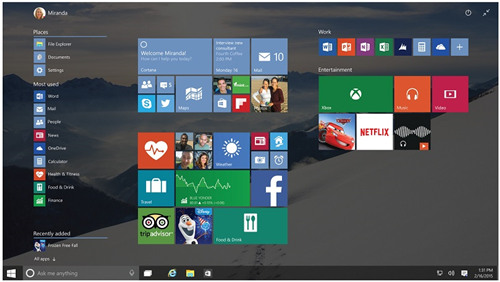
Boot CampでMacにWindows 10をインストールすることは超簡単でしょう。数ヶ月間MacでWindows 10を使うことができる。
★ご注意: Technical Preview の使用期間は 2015 年 10 月 1 日に終了します。正式版のWindows 10発売をお待ちください。
【究極の道具】Windows 10でもMacで使えるコピーガード DVDをリッピングしたい!
もしTSUTAYAやゲオからレンタルしたDVDを最新のiPhone6/Plus、NUXES6/9、SONY Xperia Z3に取り込み、コピーガードを解除してより豊富な編集機能を求めたいなら、このソフトの機能拡張版WinX DVD Ripper Platinumにアップグレードしたほうがいい!
【朗報】最適!DVDを動画形式に変換する最高のツールが登場 !
WinX DVD Ripper PlatinumはCPU使用率が低い、CPU使用数の設定可能や最新のCUDAをサポートするより、僅かな時間がかかり、TSUTAYAやゲオからレンタルした「アナと雪の女王」、「美女と野獣」、「るろうに剣心 伝説の最期編」、「思い出のマーニー」、「デイズニー映画ベイマックス」、「STAND BY ME ドラえもん」、「アベンジャーズ」、「寄生獣」、「シンデレラ」などの映画DVDを動画形式に変換して、Xperia Z4、iPhone 6などのデバイスに取り込むことが可能。Mac版はこちら>>

1.WinX DVD Ripper Platinumを起動して、DVDをドライブに入れてください。「DVDディスク」ボタンを通してDVDを入力します。(ユーザーのニーズに応じて、ISOイメージとDVDフォルダの入力方式も用意しておりますので、必要によって、入力方式を選択してください。)2. 出力動画形式を選択する。「ソニーデバイス」→「Xperia動画へ」→「Sony Xperia Z1/Z2/Z3(H264)」/「Sony Xperia Z1/Z2/Z3 (MPEG4)」の順番で選択してください。
3. 「参照」ボタンを押すと、保存先を選択。
4.「RUN」ボタンを押して、高速なDVD変換が始まる。
勿論350以上のプロファイルを内蔵し、DVDをエクスぺリアZ4に取り込みだけではなく、AVI、MP4、WMV、MKV、M2TS、iPhone6s、iPod/5、Apple TV、iPad Pro、Android、Nexus 6/9、Galaxy S6、Surface 3 な どのフォーマットへ変換することができ、サークル、運動会、結婚式など思いでをスマホ、タブレットに見れる形式に変換することができる。それに加えて、柔 軟且つフレンドリーな動画編集機能を備え、字幕合成、クロップ設定、トリム設定、ビットレート調整操作しやすくて、ビデオとオーディオのパラメータを手軽 く調整して、初心者までも順調に操作してやすい!
-
Windows10アップグレード方法:無料でWindows7/8からWindows10へアップグレード可能
元記事のソース:http://www.winxdvd.com/upgrade-windows-10/powerful-windows10-download-install.htm
Windows 10にアップグレードしたい方へ~一刻も早くWindows10を体験したい
次期Windows OS「Windows 10」はPC・スマートフォン・ゲーム機などの異なるプラットフォームを一つにまとめると開発されたものである。Cortana、新しいブラウザSpartan、Aero Snap、仮想デスクトップ、生体認証機能など新機能の追加、UIの一変、1年間の無料アップグレードなど、ほとんどのウィンドウズユーザーもWindows 10にアップグレードするのだろう。どこからWindows 10ダウンロードできるか。Windows 10インストール手順はどうなっているのか。ここではWindows 10ダウンロード&インストール方法を詳しく紹介する。しかしいまWindows 10発売されていないから、まずWindows 10 Technical Preview版のダウンロードとインストール方法のご紹介!Windows 10正式版出たら、すぐ更新する。
Windows 10ダウンロード&インストールする前に…
今回の記事は実機へのインストールだが、あくまでもテスト用の環境を用いて作業を行っている。また、データの消失等、万が一の場合も考えられるので、必ずテスト用の環境で行ってください。また、正式版はまだアナウンスされていないため、Windows 10 Technical Preview版をダウンロードして、Windows 10インストールできないことや、不具合等が発生する可能性もある。自己責任で行ってください。
Windows 10ダウンロード手順★ご注意: Windows 10正式版はリリースされていないから、ここでのWindows 10ダウンロードやインストールは全部最新β版(Windows 10 Preview)である。
1.Windows Insider Program にご登録ください。
2. システム要件をお読みください。
基本的に、Windows 8.1 を実行できる PC であれば、Windows 10インストールを行うことはできる。対応状況がわからなくても心配はいらない。Windows がシステムをチェックして、Windows 10プレビュー版をインストールできるかどうかを確かめてくれる。 【◆CPU: 1 GHz 以上 ◆メモリ: 1 GB (32 ビット) または 2 GB (64 ビット) ◆ハード ディスクの空き容量: 16 GB ◆グラフィックス カード: Microsoft DirectX 9 グラフィックス デバイス (WDDM ドライバー付き) ◆Microsoft アカウントとインターネット アクセス】
3.Windows 10 PreviewのISO ファイルという特別なファイルをダウンロードしてください。このファイルを使ってプレビュー版をインストールできる。下記は日本語版Windows 10 Technical Previewである。
エディション ダウンロードのリンク SHA-1 ハッシュ値 Windows 10 Technical Preview (x64)
ダウンロード (3.98 GB)
8D8DFA90F0618E38269E3CFFCF128DD928083A32
Windows 10 Technical Preview (x86)
ダウンロード (3.05 GB)
2FCC43DF5AD19E03D445078163A9A7951CA75FA8
4.日本語版Windows 10ダウンロードが完了したら、USB フラッシュ ドライブや DVD などのインストール メディアに ISO ファイルを転送する。
5.インストール メディアの setup.exe をダブルタップまたはダブルクリックし、表示される手順に従います。
プロダクト キー: NKJFK-GPHP7-G8C3J-P6JXR-HQRJ
日本語版Windows 10インストール方法
★ご注意: 今回はWindows 10 Technical PreviewのISOファイルをマウントして作業するため、DVD等へ焼く必要はない。ただし現在実行中のWindows 10 Technical Previewへ上書きする形となるため、必ずファイルはバックアップしておいてください。
日本語版Windows 10ダウンロードした、Windows 10インストール手順を詳しく紹介する。操作環境によって、Windows 10インストールできないこともあるから、ご注意ください。
1.ダウンロードが完了したら、保存したISOファイルを開く。(初期設定なら自動でマウントされる)
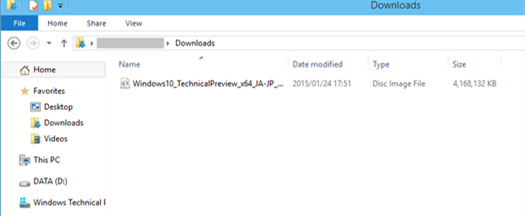
2.マウントしたISOファイル(DVD Drive)を開き、「setup.exe」を起動する。
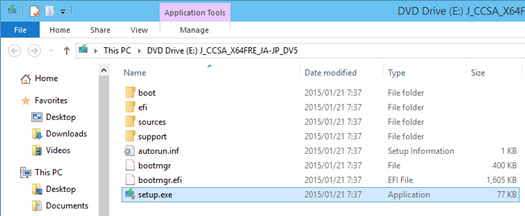
3.すると、「Windows 10 Technical Preview Setup」が起動し、次のような画面が現れます。ライセンスに同意したら「同意する(A)」を選択し、次へ。
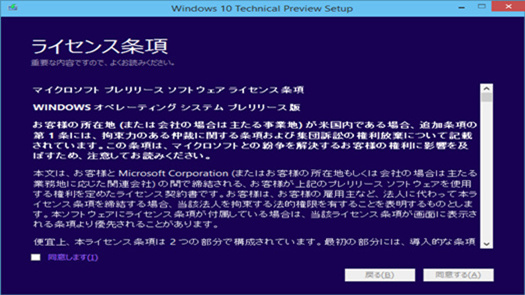
4.しばらく待ってください。
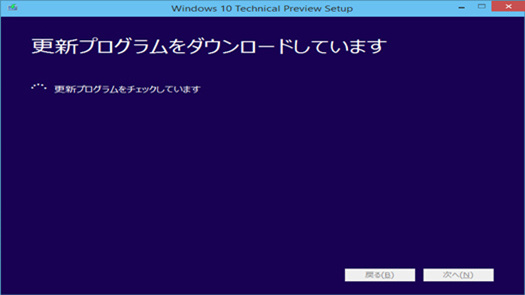
5.お待ちください。
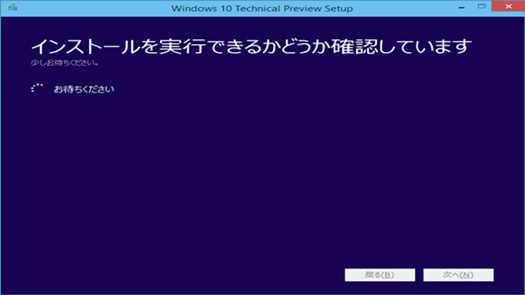
6.次のような画面が現れた。この段階でできることはないので注意書き右側の「OK」を選択し、次に進む。
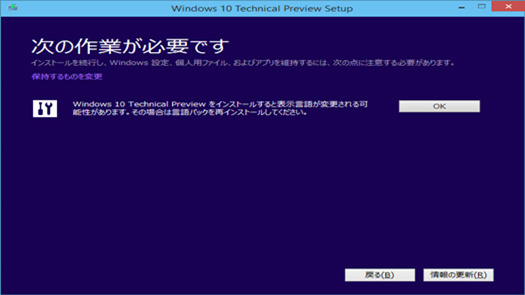
7.すると「インストールする準備ができました」と表示される。ここで「インストール(I)」を選択してインストールを開始。※以降は操作できなくなるので、すべてのファイル・アプリケーションを保存して閉じておく必要がある
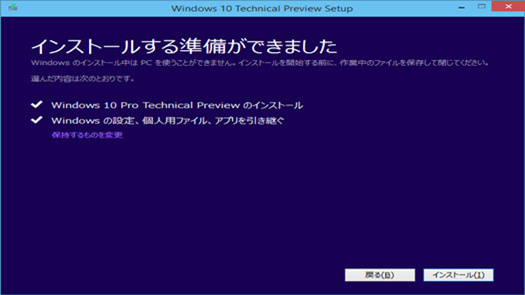
8.Windows 10インストール中は次の画像のようが画面が表示され、キャンセルしない限り操作できなくなる。
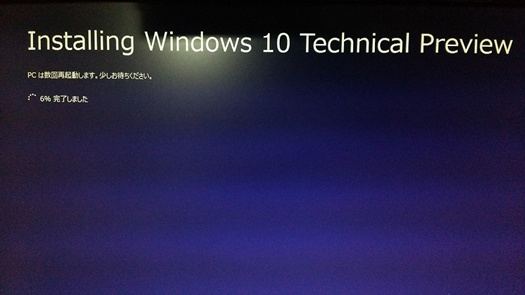
9.Windows 10インストールした後、自動で再起動する。
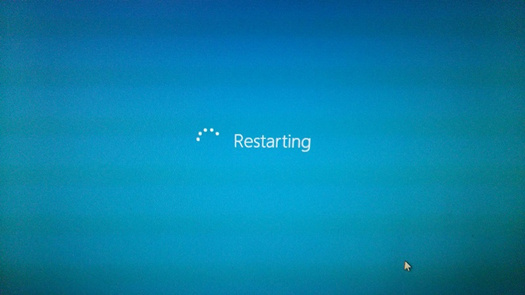
10.再起動後、「その他の処理を実行しています」等の画面が現れる。そして、画像のように、「ようこそ、こんにちは」が現れたら初回の設定を行う。
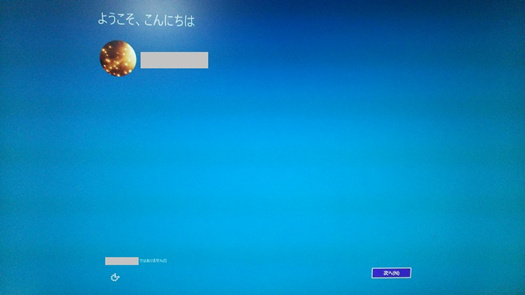
すべて完了すれば、デスクトップが表示され、Windows 10インストール作業完了。Windows 10にアップグレードできた!
★ご注意: Technical Preview の使用期間は 2015 年 10 月 1 日に終了します。正式版のWindows 10発売をお待ちください。
- 前のページ
- Home
- 次のページ

