-
[PR]
×
[PR]上記の広告は3ヶ月以上新規記事投稿のないブログに表示されています。新しい記事を書く事で広告が消えます。
-
【DVD焼き増し】高速に自宅のパソコンでDVDを焼き増しする方法
元記事を読む↓
http://www.winxdvd.com/blog/powerful-dvd-copy-yakimashi.htmDVDを焼き増しできるなら大変助かるが…
・子供の運動会・お遊戯会の映像を保存したDVDを実家にいる両親に送りたい…
・結婚式で撮った映像のDVDを親戚や友達に配りたい…
・レンタルしたDVDを永久に保存しておきたい…
・大切な思い出のあるDVDを大事にして、ディスクの傷つたり、汚れたり、老化したりはしたくない…現代の日本社会は、DVDを持っていない家庭はないと思われている。DVDを持っているなら、上の問題は一つか二つか抱えているだろう。しかしDVDを焼き増しすれば上記の問題は簡単に解決する。
DVDの焼き増しはまだお店や業者に頼んでいる?
PCの初心者や、DVDコピープロテクト(DVDコピーガード)などの原因で、お店や業者にDVD焼き増しを任せているか。必要ない!自宅で自分でもできるよ!超簡単!では自宅のパソコンで自分で簡単且つ高速にDVDを複製する方法をご紹介!
超簡単にDVDを焼き増しするソフト登場!
WinX DVD Copy Pro
高速&高品質でDVDをダビングできる!DVDを焼き増しするに一番簡単にできるソフトオススメ!
DVDを新しいDVDにコピーするなら定番のDVD焼き増しソフトWinX DVD Copy Proはお役に立てる。数クリックだけで高速に自宅のパソコンでもDVDを複製できる。またDVD Shrink, DVD Decrypter, DVDFab, DVD43, Handbrake, MacTheRipper, AnyDVDで手こずっていたDVDコピーもなんなくこなす。自作DVD(ビデオ形式)、市販のDVD、レンタルの洋画・邦画DVD、ライブDVDをコピーするには非常に便利なDVDコピーツールである。
WinX DVD Copy Proの優れたところ
*CSS, RCE, ArccOS, UOPs, Disney X-project DRM, AACS, APS, 容量偽装, リージョンコードなどあらゆるDVDコピープロテクトを解除できる。特にディズニーDVD・マーベル映画・ジブリアニメに強い!
*DVD焼き増しを含んで、9種のDVDコピーモードがある。DVD→DVD、DVD→ISOイ メージ、DVD→オーディオファイル、DVD→MPEGファイル、DVD→DVDフォルダ、ISOイメージ→DVD、DVDフォルダ→DVD、タイトル・ チャプターを選択し動画ファイルにコピー、DVDからビデオだけを抽出
*日本語、英語、イタリア語、ポルトガル語、中国語、スペイン語、ドイツ語、フランス語、韓国語など10種の言語に対応できる
*タイトル/チャプターが選択でき、必要な部分だけをコピーできる
*ソフト自身がプレイ機能を備え、DVDプレビューできる
*DVD動画から画像を抽出してPNGで画像を保存、音源を抽出してMP3で音源を保存することができる
*1:1無劣化でDVDをコピーし動画形式(mpg)としてPCに保存できる。
*インターフェースが簡潔で分かりやすい!初心者・PCによくわからない方にも順調にDVD焼き増しすることができる!P.S. WinX DVD Copy ProでDVDをコピーできる作品一部例
アナと雪の女王、ローンレンジャー、妖怪ウォッチ、寄生獣、X-MEN:フューチャー&パスト、るろうに剣心、GODZILLA ゴジラ、メリダと恐ろしの森、モンスターズユニバーシティ、マレフィセント、アイアンマン3、ベイマックス、ガーディアンズ・オブ・ギャラクシー、永遠の0、ナルト、ANNIE アニー、アベンジャーズ、STAND BY ME ドラえもん、GODZILLAゴジラ、テルマエ・ロマエⅡ、美女と野獣、アベンジャーズ、トランスフォーマー/ロストエイジ、シンデレラ、カーズ2、シンデレラ、ハンター・ゲーム、風立ちぬ、名探偵コナン 異次元の狙撃手…DVD焼き増し方法
事前にこのDVD焼き増しソフトWinX DVD Copy Proをフリーダウンロードしてインストールしてください。インストール時、インストール言語を日本語に選択してください。(ソフトを起動した後、「?」アイコンから言語も選択できる)
DVD焼き増し~同時に起動できる2つのDVDドライバを持っている場合、下記のようにすれば、ただ5つのステップでDVDを複製することができる。
1. WinX DVD Copy Proを起動して、コピーしたいDVDをドライブに入れてください。そして左側の「クローンDVDからDVDへ」ボタンをクリックする。2. 「ソースDVD」のところで、焼き増しDVDを指定する。
3. 「ターゲットDVDバーナー」のところで空白DVDのあるドライブを選択する。
4. 「Temp Folder」ボタンをクリックして、一時ISOファイルの保存先を選択する。(9GBが以上の空き容量が必要)
5. 「Run」ボタンを押して、高速にDVDを焼き増しし始める。
DVD焼き増し~同時に起動できる2つのDVDドライバを持っていない場合

1.WinX DVD Copy Proを起動して、複製したいDVDをドライブに入れてください。そして左側の「クローンDVDからDVDへ」ボタンをクリックする。
2.「ソースDVD」のところで、コピーしたいDVDを指定する。
3.「ターゲットDVDバーナー」のところでそのたっだ一つのドライブ(ソースDVDと同じ)を選択してください。
4.「Temp Folder」ボタンをクリックして、一時ISOファイルの保存先を選択する。(9GBが以上の空き容量が必要)
5.「Run」ボタンを押して、高速にDVDを一時ファイルISOへコピーし始める。
6.完了後ソースDVDを取り出して、空白のDVDを挿入する。
7.「Burn」ボタンをクリックしたらDVDをダビングすることが始まる。それは完了したらDVD焼き増しが完成する。WinX DVD Copy Proについてもっと詳しい使い方はこちらへ>>
関連記事:レンタルDVDダビング~~レンタルDVDを複製する一番簡単な方法
ご注意:ソフトをご利用になる前に国家の著作権に関する法律についてお調べになるようにお勧めします。法律の趣旨をよく理解 して正しい行動をしましょう。例えば、著作権保護の適用外になるDVDのコピーが合法的な使用法です。 なお、このソフトでコピーされたものは個人使用だけに限られ商用利用はできません。PR -
Boot CampでMacにWindows 10をインストールする方法を詳しくご紹介【写真付き】
元記事を読む↓
http://www.winxdvd.com/upgrade-windows-10/powerful-windows10-install-on-mac.htmMacにWindows 10をインストールすることもできるか
次期Windows OS「Windows 10」はPC・スマートフォン・ゲーム機などの異なるプラットフォームを一つにまとめると開発されたものである。パーソナルコンピューティングを実現する ために音声アシスタント「Cortana(コルタナ)」を採用し、「お絵かき」にも対応する新ブラウザ「Microsoft Edge」、Aero Snap、仮想デスクトップ、生体認証機能など新機能の追加など、Windows 10が特別なOSになるに違いない。MacでもWindows 10を体験したいが、できるのか。もちろんWindows 10をMacにインストールして使うことはできるよ。ただしBoot Campというのもは必要である。
Boot Camp(ブートキャンプ)は、アップルにより開発・配布されているソフトウェア。Intel Macにおいて、Microsoft Windowsの利用を可能とする。つまり、Windows 10をMacにインストールしたいなら、まずBoot CampをMacにインストールすれば可能になる。Boot CampでMacにWindows 10をインストールする具体的な手順はどうなっているか。ここからその方法を詳しく紹介する。MacでもWindows 10を使う可能!
Windows10でDVDをコピーしてDVDを複製する方法~ダビング
オススメの最適なWindows 10 DVDコピーソフト:WinX DVD Copy Pro -あらゆるDVDコピープロテクトを解除でき、DVDShrinkで圧縮できない超大サイズISOファイルを圧縮してDVDに書き込む可能。手軽くWindows10でDVDをもう一枚のDVDに複製してDVDをバックアップする。
【前書】Windows 10をMacにインストールする前に…
ダウンロードするには、マイクロソフトのアカウントでログインしないと、ダウンロードできない。 もう一つ、Macからダウンロードできませんので。。。必ず、Windowsからです。 MACしかない人は、誰かに頼んで下さい。また正式 Windows 10が発売されていないため、ここのMacにインストールWindows 10はWindows 10テクニカルプレビュー版で、ご注意くだい。
関連記事:Windows10アップグレード方法:無料でWindows7/8からWindows10へアップグレード可能
Windows10対Mac OS X 10.10徹底比較|Windows10と Mac OS X 10.10どっちがいい?ステップ1. Windows 10を無料ダウンロードする手順
1).Windows Insider Program にご登録ください。
2). システム要件をお読みください。
基本的に、Windows 8.1 を実行できる PC であれば、MacにWindows 10をインストールすることはできる。対応状況がわからなくても心配はいらない。MacにWindows 10をインストールできるかどうかを確かめてくれる。 【◆CPU: 1 GHz 以上 ◆メモリ: 1 GB (32 ビット) または 2 GB (64 ビット) ◆ハード ディスクの空き容量: 16 GB ◆グラフィックス カード: Microsoft DirectX 9 グラフィックス デバイス (WDDM ドライバー付き) ◆Microsoft アカウントとインターネット アクセス】
3).Windows 10 PreviewのISO ファイルという特別なファイルをダウンロードしてください。このファイルを使ってプレビュー版をインストールできる。下記は日本語版Windows 10 Technical Previewである。「MacBook Air」などのハイスペックMacにインストールするのですから、迷わず、64bit版を選択です。
エディション ダウンロードのリンク SHA-1 ハッシュ値 Windows 10 Technical Preview (x64)
ダウンロード (3.86 GB)
5EE2BC2CA9986E24E513C3C7987962789B44EA66
Windows 10 Technical Preview (x86)
ダウンロード (3.05 GB)
B80B9A0D142A53DF57729B286AB3F68340FAC492
4).日本語版Windows 10ダウンロードが完了したら、USB フラッシュ ドライブや DVD などのインストール メディアに ISO ファイルを転送する。
5).インストール メディアの setup.exe をダブルタップまたはダブルクリックし、表示される手順に従う。
プロダクト キー: 6P99N-YF42M-TPGBG-9VMJP-YKHCF
★ご注意:64bit版は、3.98GBも有りますので、ADSLで5MB位の速度ですと、ダウンロードが完了するまで、1時間以上かかる。
ステップ3. Boot CampでMacにWindows 10をインストールする手順
1). インストーラーの作成
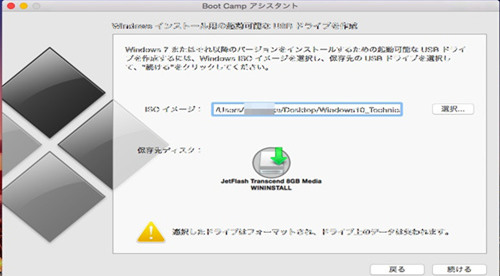
「Boot Campアシスタント」を起動して、MacのデスクトップにあるISOファイルを指定、保存先ディスクを容量8GBのUSBメモリを指定してコピーが終わ ると、ISOファイルとMac用ドライバー(ダウンロードするので時間がかかる)がUSBメモリにコピーされる。 上図の 「Boot Camp」フォルダ内に「Driver」を格納したフォルダがあるので、Windowsが起動後、無線LANのドライバーなど、うまくドライバーが動かな かった場合は、ここで探して、再度、インストールすることができる。
2). パーテーションの作成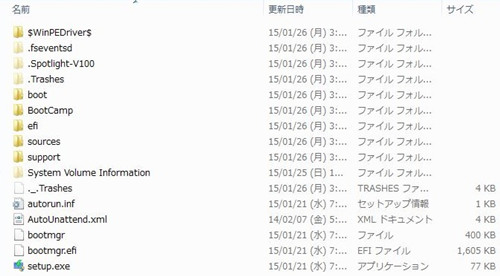
MACのSSDの全容量は、256GBあるので、Windows用のパーティションサイズは60GBほど切ってあげる。 インストール後のc:ドライブの使用容量は15GBほどになっていましたので、今年の秋まで使用するには十分でしょう。 格納する領域をきいてきますので、指定すると、フォーマットされて、インストールが始まります。
MacでWindows 10を使ってみた
画面、左下の「スタートボタン」をクリックするとスタートメニューにメトロIUのタイルメニューも一緒に表示
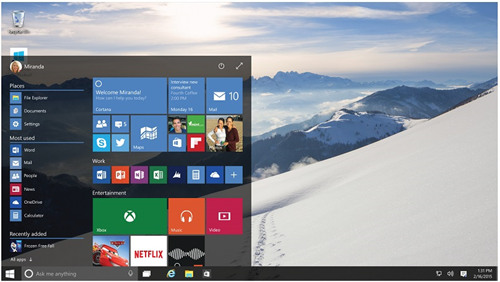
スタートメニューをメニュー右上のマークをクリックして、広げると、こんな画面になる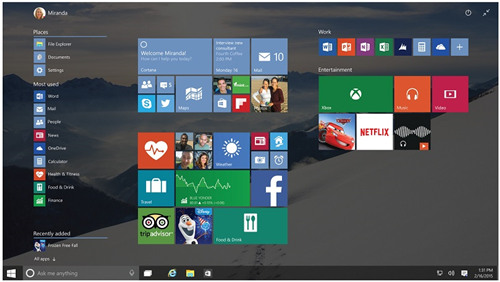
Boot CampでMacにWindows 10をインストールすることは超簡単でしょう。数ヶ月間MacでWindows 10を使うことができる。
★ご注意: Technical Preview の使用期間は 2015 年 10 月 1 日に終了します。正式版のWindows 10発売をお待ちください。
【究極の道具】Windows 10でもMacで使えるコピーガード DVDをリッピングしたい!
もしTSUTAYAやゲオからレンタルしたDVDを最新のiPhone6/Plus、NUXES6/9、SONY Xperia Z3に取り込み、コピーガードを解除してより豊富な編集機能を求めたいなら、このソフトの機能拡張版WinX DVD Ripper Platinumにアップグレードしたほうがいい!
【朗報】最適!DVDを動画形式に変換する最高のツールが登場 !
WinX DVD Ripper PlatinumはCPU使用率が低い、CPU使用数の設定可能や最新のCUDAをサポートするより、僅かな時間がかかり、TSUTAYAやゲオからレンタルした「アナと雪の女王」、「美女と野獣」、「るろうに剣心 伝説の最期編」、「思い出のマーニー」、「デイズニー映画ベイマックス」、「STAND BY ME ドラえもん」、「アベンジャーズ」、「寄生獣」、「シンデレラ」などの映画DVDを動画形式に変換して、Xperia Z4、iPhone 6などのデバイスに取り込むことが可能。Mac版はこちら>>

1.WinX DVD Ripper Platinumを起動して、DVDをドライブに入れてください。「DVDディスク」ボタンを通してDVDを入力します。(ユーザーのニーズに応じて、ISOイメージとDVDフォルダの入力方式も用意しておりますので、必要によって、入力方式を選択してください。)2. 出力動画形式を選択する。「ソニーデバイス」→「Xperia動画へ」→「Sony Xperia Z1/Z2/Z3(H264)」/「Sony Xperia Z1/Z2/Z3 (MPEG4)」の順番で選択してください。
3. 「参照」ボタンを押すと、保存先を選択。
4.「RUN」ボタンを押して、高速なDVD変換が始まる。
勿論350以上のプロファイルを内蔵し、DVDをエクスぺリアZ4に取り込みだけではなく、AVI、MP4、WMV、MKV、M2TS、iPhone6s、iPod/5、Apple TV、iPad Pro、Android、Nexus 6/9、Galaxy S6、Surface 3 な どのフォーマットへ変換することができ、サークル、運動会、結婚式など思いでをスマホ、タブレットに見れる形式に変換することができる。それに加えて、柔 軟且つフレンドリーな動画編集機能を備え、字幕合成、クロップ設定、トリム設定、ビットレート調整操作しやすくて、ビデオとオーディオのパラメータを手軽 く調整して、初心者までも順調に操作してやすい!
-
【高画質DVDコピー】できるだけDVDを高品質でコピーする裏ワザ
元記事のソース:http://www.winxdvd.com/blog/powerful-dvd-ripper-dvd-copy-with-high-quality.htm
DVDディスクの保存は大変!

映画やアニメを見るためにたくさんのDVDを買ったが、余りにも多くて、探すのは難しい。そしてDVDディスクは永久に保存できるとも 言えない。再生する際に傷が少しずつていてくる。ゲオ、TSUTAYA、DMM、楽天、AmazonなどでレンタルしたDVDも自分に所有するものではな いので、返却日になったら、帰さないと延滞料金を払わなければならない。そんなことに悩んだことあるだろう。結局どうする?
しかし今市販のDVD映画なら大体DVD9(8.5GB)だから、6GBぐらいの映画コンテンツを保存している。DVDを高画質・高音質のまままるごとコピーするなら、HDDもすぐ超えるだろう。なにかDVDの高品質を維持して、DVDを高品質で圧縮する方法はあるのか。



高画質DVDコピーのできるソフトオススメ
定番の高画質DVDコピーソフトWinX DVD Ripper Platinumが オススメ!高品質エンジン、・デインタレーシング、Force A/C synなどの技術によって、動画画質を最大限度に維持する。DVDを高画質で圧縮できる。また、高画質DVD変換の他、DVDバックアップモードによっ て、1:1無劣化DVDコピーもできる。画質・音質にこだわる方には是非使ってみてください。DVD Shrink, DVD Decrypter, DVDFab, DVD43, Handbrake, MacTheRipper, AnyDVDで 手こずっていたDVDコピーもなんなくこなす。ジブリコピーガード、アウトビジョン コピーガード、css コピーガード、s1 コピーガード、パラマウントコピーガード、ディズニーコピーガード、moodyz 新しいコピーガード、本中コピーガード、ワーナーコピーガード、ピクサーコピーガードなど全部のコピーガードを回避できる。
WinX DVD Ripper Platinumには他にもいろいろ優れたところ
*CSS, RCE, ArccOS, UOPs, Disney X-project DRM, AACS, APS, 容量偽装, リージョンコードなどあらゆるDVDコピープロテクトを解除できる。特にディズニーDVD・マーベル映画・ジブリアニメに強い!
*二三秒でDVD、ISOイメージ、DVDビデオフォルダファイルを読み込める
*日本語、英語、イタリア語、ポルトガル語、中国語、スペイン語、ドイツ語、フランス語、韓国語など10種の言語に対応できる
*いらない部分をカット(トリミング)、字幕を無効・追加、画面拡大(クロップ)、タイトル合併などの編集機能が備えている
*ソフト自身がプレイ機能を備え、DVDプレビューできる
*DVD動画から画像を抽出してPNGで画像を保存、音源を抽出してMP3で音源を保存することができる
*1:1無劣化でDVDをコピーしmpg形式にPCに保存できる
*390+以上のプロファイルを内蔵し、MP4,WMV, FLV, AVI, MOV, iTunes, MP3, ネクサス7, PS4, iPhone6, Xperia Z3, Galaxy S6の他、最新のH.265/HEVC名も対応できる!
*インターフェースが簡潔で分かりやすい!初心者・PCによくわからない方にも順調にDVDを高品質でコピーすることができる!P.S. WinX DVD Ripper Platinumで洋画&邦画コピーできる一部例
アナと雪の女王、ローンレンジャー、妖怪ウォッチ、寄生獣、X-MEN:フューチャー&パスト、るろうに剣心、GODZILLA ゴジラ、メリダと恐ろしの森、モンスターズユニバーシティ、マレフィセント、アイアンマン3、ベイマックス、ガーディアンズ・オブ・ギャラクシー、永遠の0、ナルト、ANNIE アニー、アベンジャーズ、STAND BY ME ドラえもん、GODZILLAゴジラ、テルマエ・ロマエⅡ、美女と野獣、アベンジャーズ、トランスフォーマー/ロストエイジ、シンデレラ、カーズ2、シンデレラ、ハンター・ゲーム、風立ちぬ、名探偵コナン 異次元の狙撃手…
高画質DVDコピーの仕方

事前にこのDVDコピーソフトWinX DVD Ripper Platinumをフリーダウンロードしてインストールしてください。(ソフトを起動した後、「?」アイコンから言語も選択できる)Mac版もある。MacユーザーはWinX DVD Ripper for Mac(http://www.winxdvd.com/dvd-ripper-for-mac/index-jp.htm)をダウンロードしてください。下記のようにすればDVDを高画質で圧縮できる。
1.WinX DVD Ripper Platinumを起動して、DVDをドライブに入れてください。「DVDディスク」ボタンを通してDVDをソフトに追加する。
ヒント:ユーザーのニーズに応じて、ISOイメージとDVDフォルダの入力方式も用意しているので、必要によって入力形式を選択してください。2.出力動画形式を選択する。そして「低品質高品質」で画質が調整する。高品質側にドラッグアンドドロップして、画質が比較的に向上する。ただ時間がちょっと長くなる)
iPhone6/6 Plus, Xperia Z3/Z3 Compact, Samsung Galaxy Note 4, Galaxy Note Edge, Nexus 6, Nexus 7、Nexus 9, 富士通, Aquos, Kindle Fire, Surface Pro 3, PS3, Xbox, PSP, Youtube, iTunes, iPod, iMovieなどに対応
もし具体的形式(例えばMP4、WMVなど)に拘らないなら、mpg形式がオススメ!mpgとVOBのコーデックが同じだから、エンコードしない。DVDをmpgに変換するなら無劣化DVDコピーだよ。選択手順:「DVDバックアップ」⇒「フルタイトルコピー」
またmpg以外なら、AVIの画質が比較的によい。【最大50%OFF】WinX DVD Ripper Platinum超特価セール~2015 GW特集

3.右側の「高品質のエンジンを使用」にチェックを入れてください。ヒント: ローカルディスクCに保存しないでください。もし不要な部分をカット、黒帯を削除、音声を大きくしたいなら「編集」ボタンをクリックしてください。言語選択、字幕を無効にすることも可能。「高品質エンジンを試用する」と「インタレース解除」にチェックを入れたら画質がもっとよくなる。またインターレース方式のDVDなら、必ず「インターレース解除」にチェックを入れてください。でなければ、変換した動画の画質はひどい。高画質DVD変換ができない。
4.「参照」ボタンをクリックして、出力ファイルの保存先を選択したら、「RUN」ボタンによって高画質DVDコピースタート!
P.S.
1.変換が突然停止する
2.変換シーケンスがうまくいかない上記の状況になる場合、「セーフモード」をご利用ください。セーフモードは変換中問題になる時結構使える。ただし、セーフモードは通常モードより、DVDコピーには時間がかかる。
-
TSUTAYAとゲオ比較して、レンタル料金や在庫情報などの面からどっちがオススメですか
元記事のソース:http://www.winxdvd.com/oshiete/powerful-tsutaya-vs-geo.htm
TSUTAYAとゲオどっちがオススメ?
ドラマや映画のDVDをレンタルするには、TSUTAYAとゲオどっちがオススメですか。レンタル料金や在庫情報、穴場の時間などの面からみて、GEOとツタヤのいい点、悪い点を教えてください。ベストアンサーに選ばれた回答:
全国にあるビデオ店3600店のうち、TSUTAYAは1400店、GEOは1200店と、2社で3分の2以上を占めています。両社は、縮小する業 界の中で、価格競争によって、周辺の一般店を駆逐しつつ生き残り合戦を繰り広げてきました。そして、強気の価格設定を打ち出して勢力を伸ばすGEOに対し て、TSUTAYAが取った戦略が「独占」という付加価値を創出することでした。TSUTAYAとゲオの違いは以下の通り。TSUTAYAとゲオ比較~レンタル料金
TSUTAYAとゲオどっちが安いの?レンタルの事でしたら基本的には店舗によりますが、大抵の場合は「GEO」 の方が安い場合が多いようですね。GEOやTSUTAYAは、殆どがフランチャイズ店です。料金設定等は各お店の判断で行うのが原則です。殆どの場合は 「GEO」の方が安い場合が多いのですが、「TSUTAYA」等の他のレンタルショップと競合している地域では、料金が殆ど変らない場合が結構有ります。
TSUTAYAとゲオ比較~在庫検索
店舗の在庫検索はできないのでしょうか?
ツタヤ店頭に在庫検索用の機械が設置されているし、TSUTAYAのホームページから、店舗のTSUTAYAの在庫状況が検索可能ですが、リアルタイム更 新では無いので、タイムラグが有ります。GEOはTSUTAYAと違い、基本的には全国の店舗の在庫検索が出来ません。「ゲオ」のサイトなら、店舗の検索 は出来ますが、在庫の検索は出来ません。「TSUTAYA」に比べると、確かに不便ですよね。店舗に行って自分の目で確認するしかありません。TSUTAYAとゲオ比較~穴場の時間
ツタヤは大きく分けて、深夜と回転直後の2回が穴場ポイントになります。ブックスを多く扱う店舗ほど、深夜の入荷した本を買いに行きながら、レン タルの変キャも行うという方が多いです。ですから、深夜での返却率は結構高いのがゲオとの違いです。日中に行ったけどなかった。深夜に出直して見つかっ た。なんていうのはTSUTAYAではよくある話なので、是非ごチェックください。それに対して、ゲオの穴場は回転直後。ゲオの店舗は比較的車通りの多い 店舗が多いですから、早朝の10時回転同時は0時を回った深夜返却のあまりも手に入れやすいです。ですが、ゲオはランキングではなく、新作を見やすく並べ ているのが見やすいが、競争も激化しやすくなります。新作はできるだけゲオについては、開店同時を狙っていきましょう。
お役にたつ情報:ツタヤやゲオでレンタルしたDVDを変換する方法>>
TSUTAYAとゲオ比較して他の違いところ
ツタヤ
ゲオ
TSUTAYAレンタルでポイントが付く
ゲオレンタルではポイントが付かない
お取り寄せサービスが使える店舗が有る
取り寄せサービスの取り扱いがない
全店では無いが、「GEO」よりも取扱量が多い場合が多い
全店では無いが、「TSUTAYA」よりも取扱量が少ない場合が多い
-
Windows10アップグレード方法:無料でWindows7/8からWindows10へアップグレード可能
元記事のソース:http://www.winxdvd.com/upgrade-windows-10/powerful-windows10-download-install.htm
Windows 10にアップグレードしたい方へ~一刻も早くWindows10を体験したい
次期Windows OS「Windows 10」はPC・スマートフォン・ゲーム機などの異なるプラットフォームを一つにまとめると開発されたものである。Cortana、新しいブラウザSpartan、Aero Snap、仮想デスクトップ、生体認証機能など新機能の追加、UIの一変、1年間の無料アップグレードなど、ほとんどのウィンドウズユーザーもWindows 10にアップグレードするのだろう。どこからWindows 10ダウンロードできるか。Windows 10インストール手順はどうなっているのか。ここではWindows 10ダウンロード&インストール方法を詳しく紹介する。しかしいまWindows 10発売されていないから、まずWindows 10 Technical Preview版のダウンロードとインストール方法のご紹介!Windows 10正式版出たら、すぐ更新する。
Windows 10ダウンロード&インストールする前に…
今回の記事は実機へのインストールだが、あくまでもテスト用の環境を用いて作業を行っている。また、データの消失等、万が一の場合も考えられるので、必ずテスト用の環境で行ってください。また、正式版はまだアナウンスされていないため、Windows 10 Technical Preview版をダウンロードして、Windows 10インストールできないことや、不具合等が発生する可能性もある。自己責任で行ってください。
Windows 10ダウンロード手順★ご注意: Windows 10正式版はリリースされていないから、ここでのWindows 10ダウンロードやインストールは全部最新β版(Windows 10 Preview)である。
1.Windows Insider Program にご登録ください。
2. システム要件をお読みください。
基本的に、Windows 8.1 を実行できる PC であれば、Windows 10インストールを行うことはできる。対応状況がわからなくても心配はいらない。Windows がシステムをチェックして、Windows 10プレビュー版をインストールできるかどうかを確かめてくれる。 【◆CPU: 1 GHz 以上 ◆メモリ: 1 GB (32 ビット) または 2 GB (64 ビット) ◆ハード ディスクの空き容量: 16 GB ◆グラフィックス カード: Microsoft DirectX 9 グラフィックス デバイス (WDDM ドライバー付き) ◆Microsoft アカウントとインターネット アクセス】
3.Windows 10 PreviewのISO ファイルという特別なファイルをダウンロードしてください。このファイルを使ってプレビュー版をインストールできる。下記は日本語版Windows 10 Technical Previewである。
エディション ダウンロードのリンク SHA-1 ハッシュ値 Windows 10 Technical Preview (x64)
ダウンロード (3.98 GB)
8D8DFA90F0618E38269E3CFFCF128DD928083A32
Windows 10 Technical Preview (x86)
ダウンロード (3.05 GB)
2FCC43DF5AD19E03D445078163A9A7951CA75FA8
4.日本語版Windows 10ダウンロードが完了したら、USB フラッシュ ドライブや DVD などのインストール メディアに ISO ファイルを転送する。
5.インストール メディアの setup.exe をダブルタップまたはダブルクリックし、表示される手順に従います。
プロダクト キー: NKJFK-GPHP7-G8C3J-P6JXR-HQRJ
日本語版Windows 10インストール方法
★ご注意: 今回はWindows 10 Technical PreviewのISOファイルをマウントして作業するため、DVD等へ焼く必要はない。ただし現在実行中のWindows 10 Technical Previewへ上書きする形となるため、必ずファイルはバックアップしておいてください。
日本語版Windows 10ダウンロードした、Windows 10インストール手順を詳しく紹介する。操作環境によって、Windows 10インストールできないこともあるから、ご注意ください。
1.ダウンロードが完了したら、保存したISOファイルを開く。(初期設定なら自動でマウントされる)
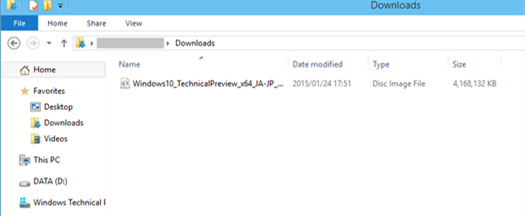
2.マウントしたISOファイル(DVD Drive)を開き、「setup.exe」を起動する。
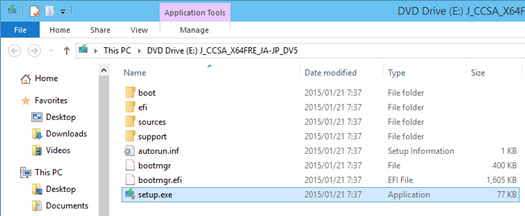
3.すると、「Windows 10 Technical Preview Setup」が起動し、次のような画面が現れます。ライセンスに同意したら「同意する(A)」を選択し、次へ。
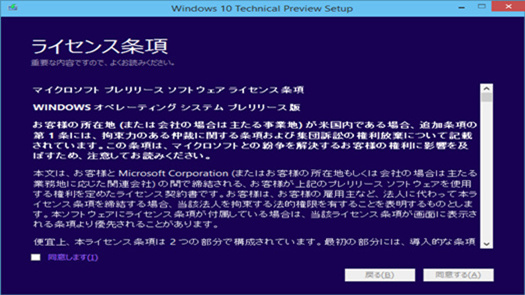
4.しばらく待ってください。
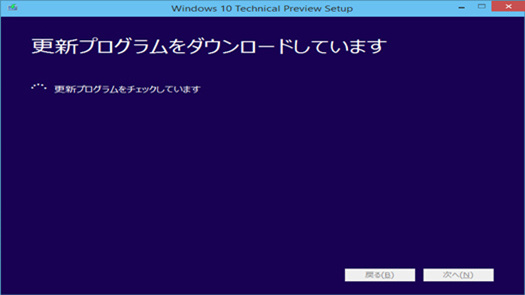
5.お待ちください。
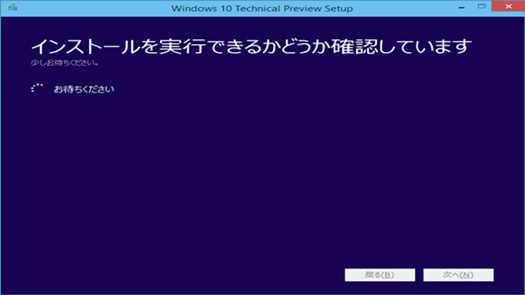
6.次のような画面が現れた。この段階でできることはないので注意書き右側の「OK」を選択し、次に進む。
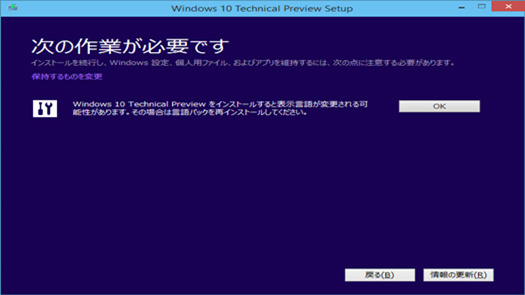
7.すると「インストールする準備ができました」と表示される。ここで「インストール(I)」を選択してインストールを開始。※以降は操作できなくなるので、すべてのファイル・アプリケーションを保存して閉じておく必要がある
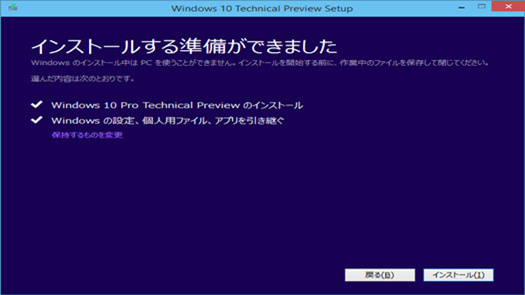
8.Windows 10インストール中は次の画像のようが画面が表示され、キャンセルしない限り操作できなくなる。
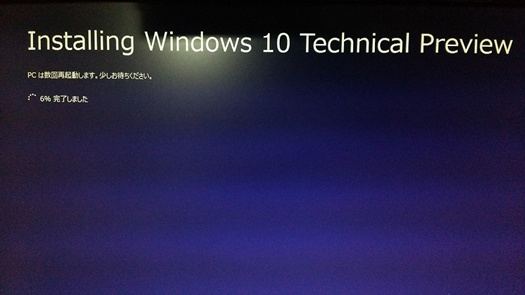
9.Windows 10インストールした後、自動で再起動する。
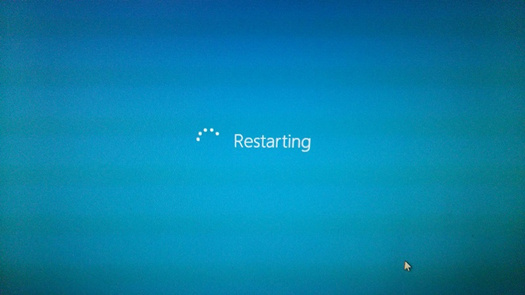
10.再起動後、「その他の処理を実行しています」等の画面が現れる。そして、画像のように、「ようこそ、こんにちは」が現れたら初回の設定を行う。
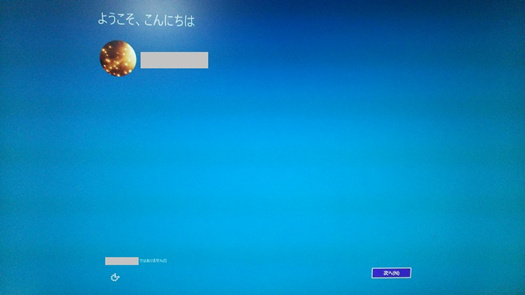
すべて完了すれば、デスクトップが表示され、Windows 10インストール作業完了。Windows 10にアップグレードできた!
★ご注意: Technical Preview の使用期間は 2015 年 10 月 1 日に終了します。正式版のWindows 10発売をお待ちください。



