ソフトの使い方
-
[PR]
×
[PR]上記の広告は3ヶ月以上新規記事投稿のないブログに表示されています。新しい記事を書く事で広告が消えます。
-
WinX HD Video Converter Deluxeの使い方、編集方法、設定方法についての紹介
元記事のソース:http://www.winxdvd.com/blog/how-to-use-powerful-winx-hd-video-converter-deluxe.htm
強力な動画変換ソフト
WinX HD Video Converter Deluxeは今最高の動画変換ソフトです。動画の変換もできるし、YouTube動画ダウンロード、スライドショー作成、動画結合・カット・拡大などの編集機能も持っています。万能でオールインワン式の動画ソフトだから、ユーザーには完全にそのソフトの機能を分かっていないかもしれません。ここでは、この強力な動画ソフトWinX HD Video Converter Deluxeの使い方を紹介して、パソコンにあまり詳しくない素人にもWinX HD Video Converter Deluxeをうまく使えることに力を入れています。
WinX HD Video Converter Deluxeの使い方
280以上のプロファイルを内蔵し、iPhone5sやiPad mini, Samsung Galaxy S4などの主流手持ちデバイスにも対応でき、簡単にAVCHD(.mts/.m2ts), MKVHD動画をAVI, MP4などの形式に変換できます。ここでは、MTSをiPad Airに変換することを例として説明します。事前にこの最高の動画変換ソフトWinX HD Video Converter Deluxeをダウンロードしてインストールしてください。(インストール時、言語を日本語にすることもできるし、完成後、「?」によって、インターフェースの言語も選択できます。)
ではどうすればMTSをiPad Airに変換しますか。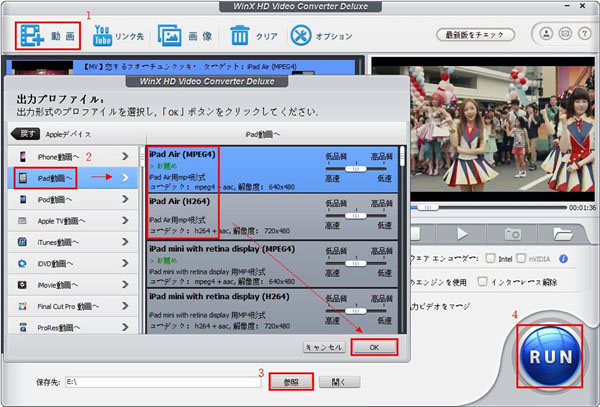
1.WinX HD Video Converter Deluxeを起動して、「+動画」ボタンによって、MTS動画を追加します。(2以上の動画を追加して、一括変換することもできます)
2.動画入力後、ソフトは自動的に出力形式の選択界面を表示します。Appleデバイス→iPad動画へ→iPad Air(MPEG4)/ iPad Air(H264)という順番で選択すればいいです。そして「OK」ボタンをクリックしてください。
3.「参照」ボタンによって、出力ファイルの保存先を選択します。
4.「RUN」ボタンをクリックして、変換を始めます。
YouTube動画をダウンロードする方法はこちらへ
スライドショーの作成方法はこちらへWinX HD Video Converter Deluxeの設定方法&編集方法
動画のボリュームをあげる、字幕を追加、動画を切りとる、動画を拡大をするには、まず「編集」ボタンをクリックしてください。
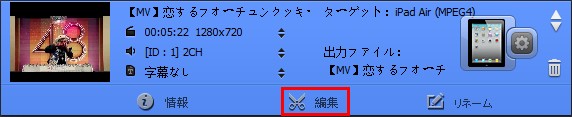
ボリューム調節
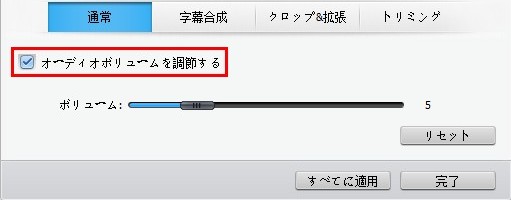
字幕追加
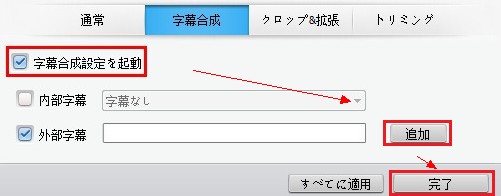
動画拡大
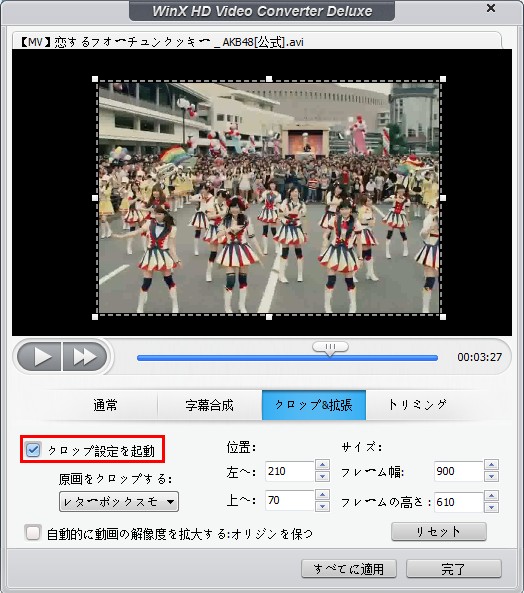
動画サイズを調節したい場合、「 クロップ&拡張 」をクリックして、「クロップ設定を起動」ボタンをクッリク、自由に好きな画面のサイズをドラッグするのが可能です。(また、数字で微調整もできる)
トリミング
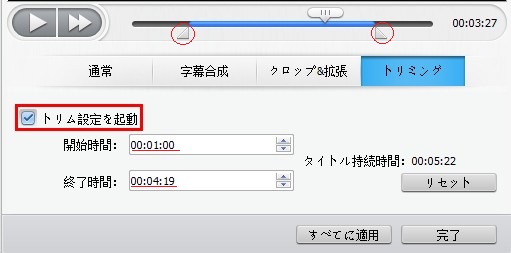
必要な部分を切り取りたいなら、「トリミング」で実現できます。 そして、「トリム設定を起動」ボタンをクッリク、スライドバーで三角をドラッグして、スタート位置と終わり位置を設定して動画を切り取って変換できます。(また、数字設定で微調整もできる)
ビデオ・オーディオのパラメータを調節
デフォルトのビデオ・オーディオのパラメータを調節したいなら、「設定」ボタンをクリックすれば調節できます。
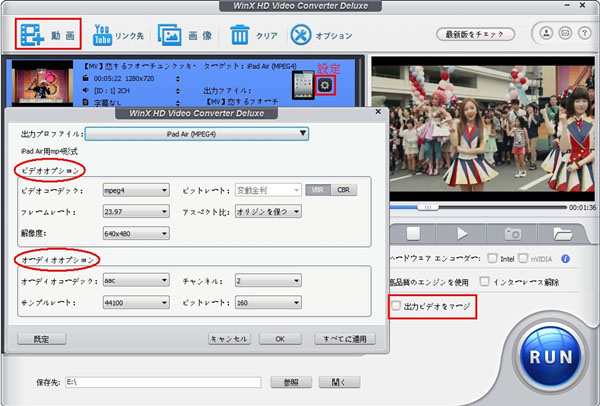
動画結合
設定が全部完成して、追加した動画を結合する場合は「出力ビデオをマージ」ボタンを選択してください。最後には「RUN」ボタンをクリックすればスタートします。
スクリーンショット
また動画の中に好きな画面があって、静止画で保存するスクリーンショット機能も備えています。
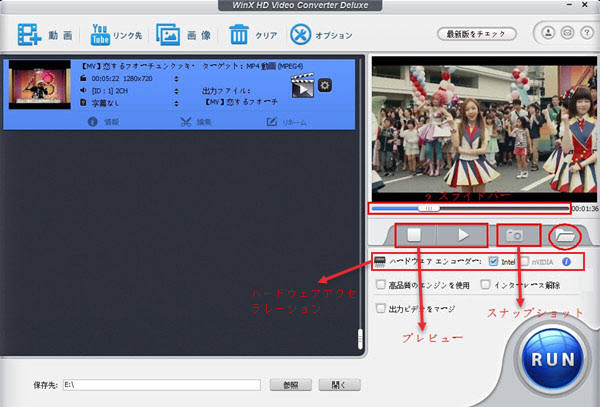
1.プレビューボタンによって、動画を再生する
2.スライドバーをドラッグすることによって、好きな画面にスキップ
3.「スナップショット」ボタンを押すと、動画から静止画を保存するWinX HD Video Converter Deluxeを利用して、動画を編集して、好きな動画をどこでも楽しめるのでしょう。
関連ブログ:http://www.winxdvd.com/blog/ DVD/動画変換についての詳しく紹介があるブログ。PR -
WinX DVD Ripper Platinumの使い方‐トリミング
リッピングするときに、トリミングというのは欠かせないもの
いつでも手持ちデバイスでDVD動画を見ることができるなどの原因で、DVD動画をデバイスにリッピングしますね。しかしその動画にはCMやオープニング、エンディングなど、ストーリーに関係のない部分があります。そいうものを見たくない、ただ映画のストーリーに夢中したい人は少なくありません。しかもそういういらないものもデバイスに取り込むなら、余計な空き領域を占めるでしょう。
もし見たいのはDVD動画のほんの少しの一部だけなら、DVD全体をコピーするのは時間もかかるし、空き領域も占めます。
したがって、DVDリッピングソフトにはトリミング機能は不可欠だと言えます。
WinX DVD Ripper Platinumのトリミング機能によって、DVD動画をカットしよう
WinX DVD Ripper Platinumは280以上のプロファイルを内蔵して、今の主流デバイスには全部対応できます。それにWinX DVD Ripper Platinumは強力なリッピングソフトとして、トリミング機能が備えられているのは当然のことです。わかりやすく、直感的な操作界面で、初心者もスムーズにDVD動画をカットすることができます。
DVD動画を切り取る手順
事前にWinX DVD Ripper Platinumをダウンロードしてインストールしてください。
1.WinX DVD Ripper Platinumを起動してDVDディスクをドライブに入れてください。ユーザーのニーズに応じて、ISOイメージとDVDフォルダの入力も用意しているから、必要によって、入力方式を選択してください。

2.デバイスに対応できる出力動画形式を選んで、「OK」ボタンを押します。
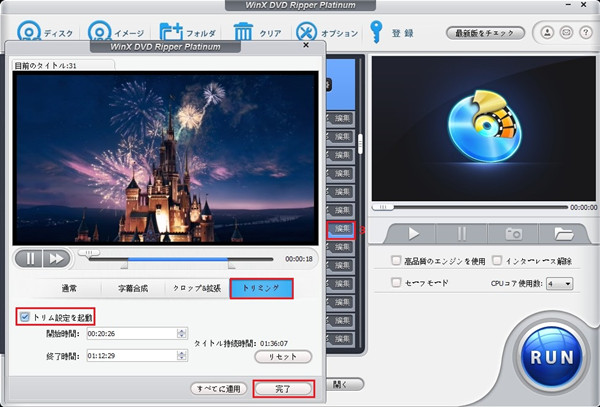
3.「編集」ボタンをクリックしたら、「トリミング」ボタンのある選択界面が表示されてます。
その「トリミング」をクリックしてから、「トリム設定を起動」を押します。それで動画の表示サイズが変更できます。
プレビューの下のプログレスバーで切り取りたい範囲を調整してもいいし、下の数字を設定することによって動画の長さを決めることもいいです。
DVD動画の範囲が決めたら「完了」ボタンを押します 。
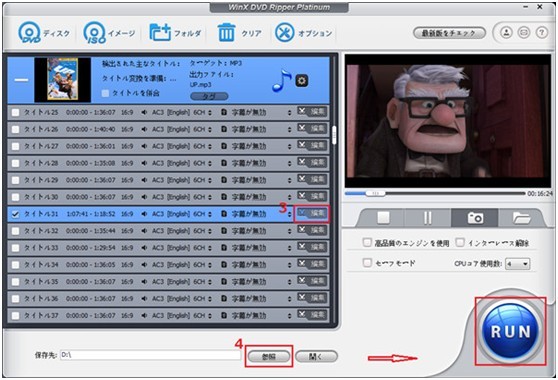
4.「参照」ボタンをクリックして、クロップした動画の保存先を選択します。最後は「RUN」ボタンをクリックすればいいです。
もちろん、DVD動画を最適化するには、DVD動画を切り取ることだけでは済むことではありません。パラメータのカスタマイズ、字幕の追加、動画のクロップ、DVDタイトルの合併などのDVD動画編集も、この最高のリッピングソフトであるWinX DVD Ripper Platinumは簡単に実現できます。ビデオのコーデック、フレームレート、ビットレート、解像度、アスペクト比、及びオーディオのコーデック、サンプルレート、チャネルなども全部自由に調節できます。
ご注意:ソフトをご利用になる前に国家の著作権に関する法律についてお調べになるようにお勧めします。法律の趣旨をよく理解して正しい行動をしましょう。例えば、著作権保護の適用外になるDVDのコピーが合法的な使用法です。
関連ブログ
WinX DVD Ripper Platinumの使い方‐クロップ&拡大 :DVD動画を再生するとき、スクリーンの上下左右に黒い帯が表示されることがありますね。それはちょっと邪魔だと思いませんか。では本文はWinX DVD Ripper Platinumというリッピングソフトのクロップ&拡大機能によって、、その黒い帯を削除する方法を教えましょう。
WinX DVD Ripper Platinumの使い方‐スナップショット&音声抽出 :WinX DVD Ripper Platinumはオールインワン式のDVDリッピングソフトだから、字幕追加、トリミング、クロップ、スナップショットと音声抽出など、いろいろな機能を備えられています。この文章はそのスナップショットと音声抽出機能について、WinX DVD Ripper Platinumの使い方を説明します。
http://www.winxdvd.com/blog/ DVD/動画変換についての詳しく紹介があるブログ。
-
WinX DVD Ripper Platinumの使い方‐スナップショット&音声抽出
何年間も市場に洗練されたから、WinX DVD Ripper Platinumは字幕追加、トリミング、クロップ、スナップショットと音声抽出など、いろいろな機能を備えられて、オールインワン式のDVDリッピングソフトになりました。この何種類かの機能について詳しく説明する必要があります。これからはスナップショットと音声抽出について紹介します。
スナップショットと音声抽出によって、何ができますか
1.DVD映画の中に非常に美しい景色があって、どうしてもその画面をPCあるいは携帯に壁紙として用いることがあるでしょう。スナップショットしたら、抽出した画像を簡単に各端末に入れることが可能です。
2.DVDで保存した結婚式などに撮影した映像から、幸せの笑顔を画像で一枚一枚抽出して、スライドショーに作成して、そのもっとも美しく、幸せな瞬間を形になって、永遠に記録していきます。
3.DVDから抽出した音楽をPowerPointのBMGや携帯の着信音に用いて、もっと個性的なものになるでしょう。
4.外国語を習っているなら、DVDから音声を抽出して、携帯に取り込んで、どこに行っても簡単に言語を学ぶことができます。
DVDから画像を抽出、DVDから音声を抽出する方法
まずはWinX DVD Ripper Platinumをダウンロードしてインストールしてください。そしてWinX DVD Ripper Platinumを起動して、DVDをドライブに入れてください。そして、「DVDディスク」を通してDVDを入力します。ユーザーのニーズを応じてISOイメージとDVDフォルダの入力もあるから、必要によって、入力方式を選択してください。

では、どうやって、DVDから画像を抽出するのでしょう。
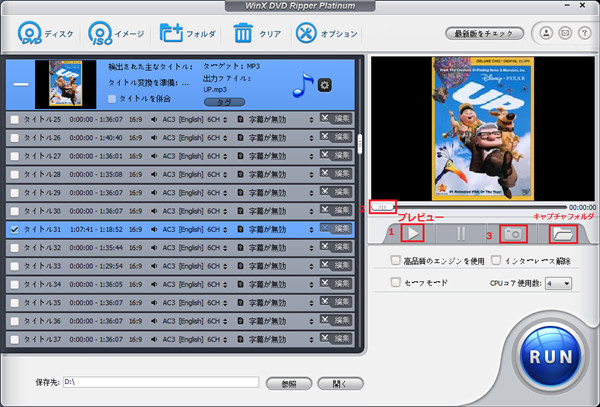
1.まず「プレビュー」ボタンをクリックしてください。
2.プログレスバーをドラッグすることによって、好きな画面にスキップことができます。
3.そして、カメラのアイコンをクリックしたら画像が保存されました。
DVDから音声を抽出する操作
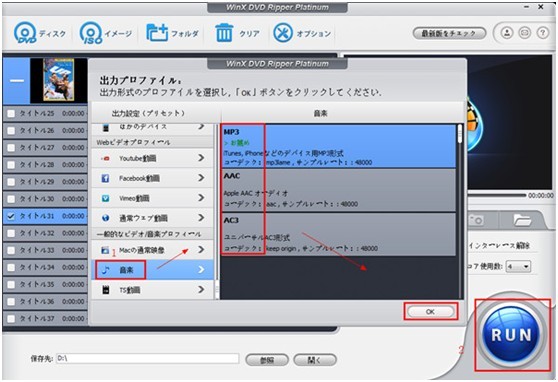
1.DVDが入力した後、出力ファイル形式の選択界面で「音楽」をクリックしてください。そして必要によって、オーディオファイル形式を選択すればいいです。
2.「RUN」ボタンをクリックして、速いスピードで高音質のオーディオファイルに変換し始めます。
P.S.「オプション」ボタンをクリックしたら、抽出した音声と画像の保存先が選択できます。
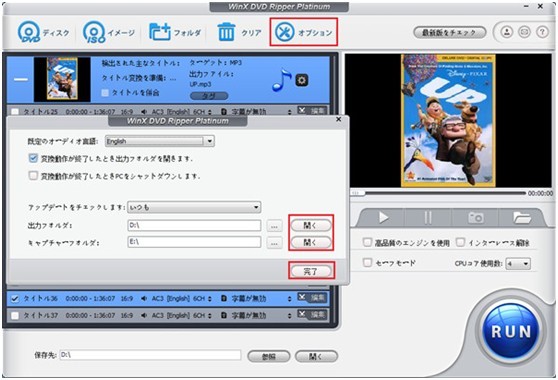
これでDVDからスナップショットも音声抽出も楽に実現できます。
この多用のDVDリッピングソフトWinX DVD Ripper Platinumはビデオとオーディオのパラメータをカスタマイズすることもできます。初心者にはデフォルト設定を用意しております。一方熟練者は可変できるビットレート、コーデック、フレームレート、サンプルレートなどのビデオとオーディオのパラメータを調節して、デバイスに最適なものにすることも可能です。DVD動画の字幕が邪魔だと思うなら、字幕を取り除くこともできます。字幕のない洋画だったら、ネットから字幕をダウンロードして動画に字幕を追加すればいいです。こんなに機能完備のDVDリッピングソフトはユーザーのニーズを満たせるでしょう。
ご注意:ソフトをご利用になる前に国家の著作権に関する法律についてお調べになるようにお勧めします。法律の趣旨をよく理解して正しい行動をしましょう。例えば、著作権保護の適用外になるDVDのコピーが合法的な使用法です。
関連ブログ
WinX DVD Ripper Platinumの使い方‐クロップ&拡大 :DVD動画を再生するとき、スクリーンの上下左右に黒い帯が表示されることがありますね。それはちょっと邪魔だと思いませんか。では本文はWinX DVD Ripper Platinumというリッピングソフトのクロップ&拡大機能によって、、その黒い帯を削除する方法を教えましょう。
WinX DVD Ripper Platinumの使い方‐トリミング :CMやオープニング、エンディングなど、動画のいらない部分をカットするトリミング機能はDVDをリッピングするとき必要なものだと言えます。本文ではWinX DVD Ripper Platinumを使って、DVD動画を切り取るやり方を詳しく説明します。
http://www.winxdvd.com/blog/ DVD/動画変換についての詳しく紹介があるブログ。
-
WinX DVD Ripper Platinumの使い方‐クロップ&拡大
邪魔な黒いバーをカット
DVD動画を外でも見たいときには、DVD動画をリッピングして、手持ちデバイスに取り込むでしょう。しかし、オリジナDVD動画のアスペクト比とデバイスのとは違っています。それで、DVD動画を手持ちデバイスに再生するとき、そのスクリーンの上下左右には黒い帯が表示されています。それは本当に邪魔だと思いませんか。せっかく大きいスクリーンのスマホを買ったのに、そのスクリーンは全画面で表示できません。動画を全画面に伸びるなら、動画の中のものごとは変な形になってしまいます。その時、DVD動画の黒いバーをカットして、デバイスにもっとも適切なサイズにすればいいです。
見たい部分だけのDVD動画を拡大
主人公だけを見たいのに、そのDVD動画のふちに、大通りなど余計なものや見たくない画面があって、ちょっと機嫌を影響しますね。DVDをリッピングする前にはその余計な画面をカットして、見たい部分だけのDVD動画を拡大して、ポータブルデバイスに再生するなら問題解決です。
では最高のDVDリッピングソフトWinX DVD Ripper Platinumを利用して、そのクロップと&拡大機能によって、DVD動画の黒い帯を削除して、見たい部分だけのDVD動画を拡大する方法を詳しく説明しましょう。
どうやってDVDの黒帯を消して、DVD動画を拡大するのだろう
事前にこのリッピングソフトWinX DVD Ripper Platinumをダウンロードしてインストールしてください。インストール言語も操作界面も日本語に対応できるから、安心にご利用ください。
1. WinX DVD Ripper Platinumを起動して、DVDをドライブに入れてください。そして、「DVDディスク」ボタンを通してDVD動画を入力します。ユーザーの情況によって、ISOイメージとDVDフォルダの入力もできます。ご自由に利用してください。

2.DVDのロードが完成したら、デバイスに対応できる動画形式を選んでください。
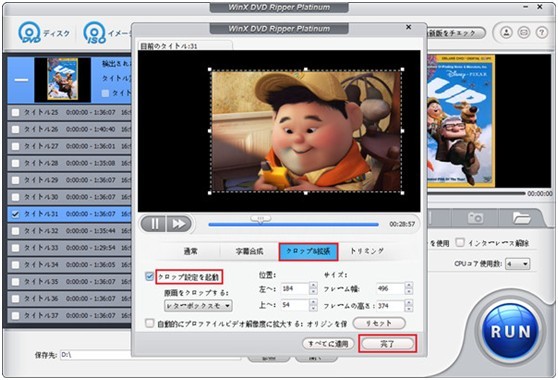
3.「編集」ボタンをクリックしたら、「クロップ&拡張」ボタンのある選択界面が表示されてます。
その「クロップ&拡張」をクリックしてから、「クロップ設定を起動」を押します。それで動画の表示サイズが変更できます。
プレビューでクロップしたい範囲を調整してもいいし、下の数字を設定することで動画の範囲を決めることもいいです。
DVDの黒帯を消すクロップ範囲が決めたら「完了」ボタンを押します。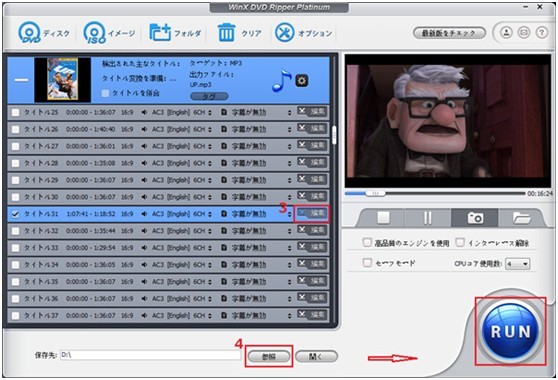
4.「参照」ボタンをクリックして、クロップした動画の保存先を選択します。最後は「RUN」ボタンをクリックするだけです。
これでDVD動画の黒い帯を削除することができ、デバイスでDVD動画を見るとき、邪魔なものはなくなるでしょう。
上の画像が示したように、このリッピングソフトWinX DVD Ripper PlatinumはDVDの黒帯を消す機能を持っているだけでなく、字幕合成、トリミングなどの編集機能も持っています。海外DVDでヒヤリングの練習をしたいなら、WinX DVD Ripper Platinumによって、字幕を取り除けばいいです。日本語の字幕がないDVDにネットからダウンロードした字幕を追加したら問題ないです。トリミング機能によっては、動画の一部だけカットして保存することができます。ほかにビデオ・オーディオのパラメータが調節できるから、出力動画を最適化することも実現できます。
ご注意:ソフトをご利用になる前に国家の著作権に関する法律についてお調べになるようにお勧めします。法律の趣旨をよく理解して正しい行動をしましょう。例えば、著作権保護の適用外になるDVDのコピーが合法的な使用法です。
関連ブログ:http://www.winxdvd.com/blog/ 動画変換についての詳しく紹介があるブログ。
- 前のページ
- Home
- 次のページ


